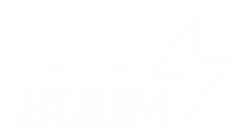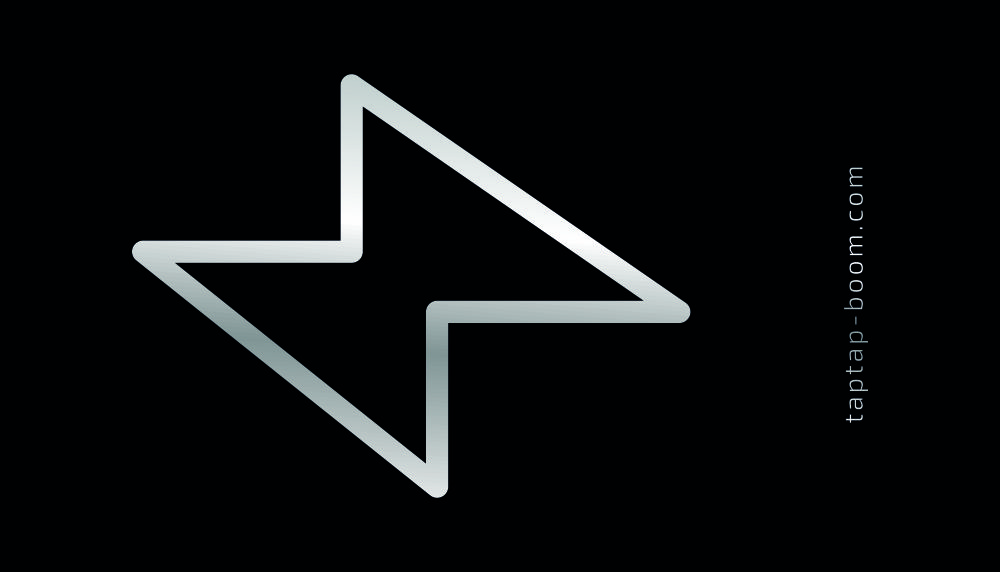HOW TO SET UP
Your Tap Tap Boom card will arrive ready for you to program. Use the below guide to set up your card to suit your requirements:
Admire your beautiful new Tap Tap Boom card. Once you are done gazing, here is how you can set it up to suit your requirements…
On your smartphone – go to your app store to download a NFC writer. We suggest ‘NFC Tools’ – it is free to download and user friendly.
Once downloaded, open the app and you will see this screen.
1. Select ‘Write’
2. Select ‘Add a record’
3. Select ‘Custom URL/URL’
This step greets you with many options to code into your Tap Tap Boom card. The recommended option is “Custom URL/URL” as it is the only option that will work with ALL smartphones.
(NOTE** The Other options do not work on all phones, ONLY use “Custom URL” to ensure your Tap Tag will work everywhere. Do not use the Contact Option**
4. Copy & paste
Copy/paste/type your web link WITH the https://
Click “OK” in top right corner when you are done. (Take care not to accidentally add a space before or after the link when copy/pasting as it will cause an error.)
You can use any link – for example : Any website, Instagram, Link Tree, LinkedIn, YouTube, SoundCloud, PayPal, Photo/album link, Tik Tok, Snap Chat, Pinterest,Onlyfans, restaurant menu, product pages on your website, your personal profiles, your blog, a discount code, the possibilities are endless.
5. OK > Write > Ready To Scan
After clicking ‘Ok’ you will be taken back to the same page as on step two. Click “Write” to be prompted with an NFC “Ready to Scan” message. Now your smartphone is looking for an NFC tag to encode.
For iPhone, hold the top-center of your phone within 1 inch of your Tap Tap Boom card while this message is up. For android, place backside-middle of phone onto Tap Tap Boom card.
Your smartphone will make a sound and/or vibrate when your Tap Tap Boom card is officially encoded, which takes less than one second. If you get a red exclamation, simply try again.
6. Test your Tap Tap Boom!
Test Tap Tap Boom card by holding your smartphone near it. Your phone should automatically receive the information you encoded via a drop down notification. You do not need an app to read Tap Tag, any compatible phone will read the tag within 3 inches as long as the screen is on. Smartphones often take 1-2 seconds to scan. Some android phones may need to have “NFC” turned on in settings. If you choose to re-program another link into your tag simply repeat these steps to overwrite the previous link.
TROUBLESHOOTING
Helping you get the most from your Tap Tap Boom card.
Nothing happens when I hit "Write" on the last step
If the “approach NFC chip” dialogue does not appear at all when hitting “Write” simply close down the app completely and try again. This is a known error within NFC Tools.
I receive a red exclamation point when I approach the chip
- Try tapping “Write” again. If NFC Tools severed connection with the chip before successfully programming you will get this error. Try 3 times before you try other steps.
- Make sure the number of “bytes’ is under 256
- Make sure you are only programming one item onto the NFC chip (one link). Each item will appear, if there are multiple hit “Edit” in top right and delete until there is only one.
- Make sure you have used the “Custom URL/URI” Option, and not the other options.
The app does not pick up the chip on the "Approach NFC Tag" step, It just remains on the message and I do not receive a checkmark or exclamation.
- Make sure you are tapping with the appropriate area of your phone. iPhones tap from the center top. Android’s typically tap from the center backside of phone.
- Try removing your case. If there is metal in your case it may interfere with connection to the chip
- Test the chip – On the first page of NFC Tools there is a “Read” Option. Click that and tap the chip, if it reads then the issue lies within the app or phone. Simply restart your phone and try again. This is a known fix to this issue. If the chip does not read using this option, contact us
- Make sure your smartphone is Compatible with NFC reading/writing
Testing with phone (After a successful checkmark when programming) My phone does not pick up the NFC chip on its own
- Make sure you are tapping the appropriate location on the smartphone. iPhones scans from the center top, androids typically scan from the center back of phone.
- iPhones typically work best of the Lock Screen before opening to the Home Screen. Position the top center of iPhone on the chip and wake the screen.
- Androids have the option to turn OFF nfc in settings. Please make sure NFC is ON. iPhones do not have this setting, NFC is always on.
- Try removing your case. If your case has metal in it it may interfere with scanning.
- Ensure the chip is actually programmed with info. Hit “Read” on the first page of NFC Tools, it will scan to a new page, at the bottom under “Record” you will see what is programmed on the chip. If there is no “record” box then the chip is blank. Follow the steps on this page to program the chip.
- iPhone X, 8, 7, and 6 have one additional step to read NFC chips. Open control center (pull down from top right). In the icons on the bottom there is sideways wifi-symbol. Click that to read NFC
- Make sure you have a Compatible smartphone that can read NFC
- It may take up to 1 second to scan. Be sure to keep the chip in appropriate spot for 1 full second.
- Known Issue: If you accidentally added a space before or after your link when pasting into the text box the chip will successfully program, but will not scan when testing on your phone. It is best to reprogram following the same steps and double check there are no spaces in your link
- Make sure the link you programmed has https:// or http:// included. It is best to go to the actual website and copy the link straight from the browser.
My chip is programmed, and scans, but I don't like where it directs to
- You may reprogram the chip to a new website following the same steps on this page. Re doing the process overwrites the previous contents.
- If the chip still directs to the Tap Tag website, you may have not programmed successfully. Please follow the programming steps again and ensure you get a checkmark at the end of the process.